

Note I have also created a script that will show a warning then users receive an external email with the same display name as a user of your organization (Impersonation). You can use this method both in Exchange Online and Exchange On-Premise. To create the external email warning we are going to use Exchange Transport Rules. So we are not going to warn users for every single external email with this, only if the content or subject contains specific words or phrases. The custom warning allows us to warn users based on the content or subject of the email. It’s still a good idea to warn your users of malicious emails, even though we can now tag external emails in Exchange Online. Make sure that Targeted release for everyone is selected.Įxternal email warnings are custom messages that you can add to the top of the email.Click on Organization profile and select Release Preferences.You can verify the settings with the following cmdlet: Get-ExternalInOutlook The next step is to enable the external tagging in Exchange Online. Connect-ExchangeOnline -userPrincipalName Step 2 – Enable external tagging The first step is to connect to Exchange Online. Only new emails will get tagged after you enabled the feature, existing emails won’t. It can take up to 48 hours before the external tag will show up in Outlook. Make sure you have the Exchange Online module installed before you start.
CONDITIONAL CODE IN HTML EMAIL FOR GMAIL ANDROID
Outlook Mobile App – iOS and Android – version 4.2111.0 and higherĪt the moment we can only enable external email tagging through PowerShell.
CONDITIONAL CODE IN HTML EMAIL FOR GMAIL FOR MAC
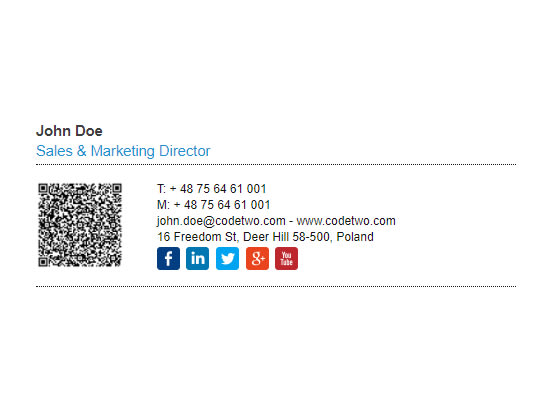
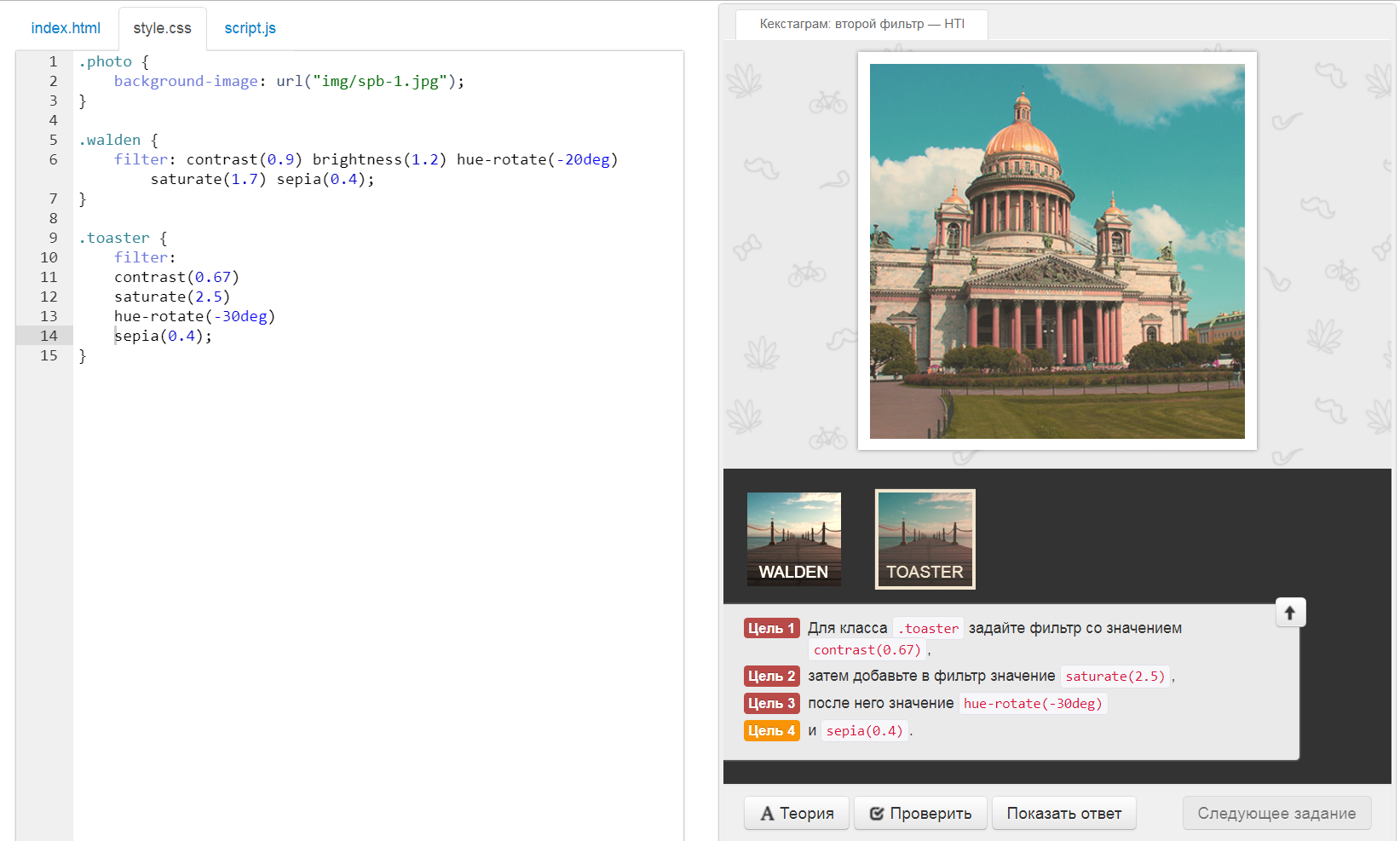
Typically users find them also hard to recognize and click too often on the links in the emails. The phishing emails are getting better every year making it hard to block them up front. Phishing emails are one the biggest security threads at the moment.


 0 kommentar(er)
0 kommentar(er)
